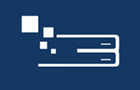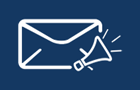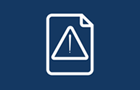Részletes használati dokumentáció letöltése.
I. Tanúsítvány telepítése
A tanúsítvány letöltéséhez és telepítéséhez kattintson az alábbi hivatkozásra.
(Jobb egér kattintás -> Hivatkozás mentése más néven.)
II. Webes levelezés használata
Ügyfeleink részére webes felületű e-mail hozzáférést is biztosítunk. Ez lehetőséget biztosít a levelező rendszer, kliens program telepítés nélküli eléréséhez. Így ügyfeleink bármikor, bárhonnan ellenőrizni tudják leveleiket. A webes alapú levelezésünk elérhetőek közvetlenül az alábbi hivatkozások alól:
III. Általános levelező kliens beállítások
-
Beérkező levelek kiszolgálója (POP3): pop.domainorias.hu 995 port (SSL)
-
A kiszolgáló biztonságos kapcsolatot (SSL) igényel.
-
Kimenő levelek (SMTP): smtp.domainorias.hu 465 port (SSL) vagy 587 TLS
-
A kiszolgáló használata hitelesítést igényel.
- imap.domainorias.hu SSL 993 port
-
Beérkező levelek kiszolgálója (POP3): pop.itnav.hu 995 port (SSL)
-
A kiszolgáló biztonságos kapcsolatot (SSL) igényel.
-
Kimenő levelek (SMTP): smtp.itnav.hu 465 port (SSL) vagy 587 TLS
-
A kiszolgáló használata hitelesítést igényel.
- imap.itnav.hu SSL 993 port
-
Beérkező levelek kiszolgálója (POP3): pop.linuxszerver.hu 995 port (SSL)
-
A kiszolgáló biztonságos kapcsolatot (SSL) igényel.
-
Kimenő levelek (SMTP): smtp.linuxszerver.hu 465 port (SSL) vagy 587 TLS
-
A kiszolgáló használata hitelesítést igényel.
- imap.linuxszerver.hu SSL 993 port
-
Beérkező levelek kiszolgálója (POP3): pop.isp1.hu 995 port (SSL)
-
A kiszolgáló biztonságos kapcsolatot (SSL) igényel.
-
Kimenő levelek (SMTP): smtp.isp1.hu 465 port (SSL) vagy 587 TLS
-
A kiszolgáló használata hitelesítést igényel.
- imap.isp1.hu SSL 993 port
-
Beérkező levelek kiszolgálója (POP3): pop.isp2.hu 995 port (SSL)
-
A kiszolgáló biztonságos kapcsolatot (SSL) igényel.
-
Kimenő levelek (SMTP): smtp.isp2.hu 465 port (SSL) vagy 587 TLS
-
A kiszolgáló használata hitelesítést igényel.
- imap.isp2.hu SSL 993 port
-
Beérkező levelek kiszolgálója (POP3): pop.isp3.hu 995 port (SSL)
-
A kiszolgáló biztonságos kapcsolatot (SSL) igényel.
-
Kimenő levelek (SMTP): smtp.isp3.hu 465 port (SSL) vagy 587 TLS
-
A kiszolgáló használata hitelesítést igényel.
- imap.isp3.hu SSL 993 port
IV. Az Outlook Express beállítása
A legkorszerűbb kommunikációs protokollok segítségével, kényelmesen és gyorsan kezelhetők az e-mail-ek. Tetszőleges levelező program használatával, mindenki saját szokásának megfelelően levelezhet. A POP3 protokollon levelező program segítségével lehet lekérni a szervertől az aktuális leveleket. Használati útmutatónkban az Outlook Express kliens program beállításait ismertetjük ügyfeleink részére.
Az Outlook Express e-mail üzenetek küldésére és fogadására való használata előtt be kell állítania egy fiókot. Az Outlook Express programmal mindez könnyedén megoldható.
1. Indítsa el az Outlook Express programot, majd kattintson az Eszközök menü Fiókok parancsára.
2. Az Internetcsatlakozás varázsló megnyitásához kattintson a Hozzáadás gombra, majd válassza a Levelezés parancsot.
3. A varázsló Neve lapján írja be a kimenő e-mail üzenetek Feladó mezőjében megjeleníteni kívánt nevet, majd kattintson a Tovább gombra. A legtöbben teljes nevüket használják, de bármilyen, ismerősei által felismerhető nevet – akár becenevet is – megadhat.
4. Az Internetes e-mail cím lapon írja be a teljes e-mail címét, majd kattintson a Tovább gombra.
5. Az e-mail kiszolgálók lapon adja meg a kért szerver adatokat, majd kattintson a Tovább gombra.
6. Az Internetes levelezési bejelentkezés lapon adja meg teljes fióknevét (teljes email címét) és a kapott jelszavát.
7. Kattintson a Tovább, majd a Befejezés gombra.
8. A Levelezés fülre kattintva válassza ki a Tulajdonságok gombot.
9. A Kiszolgálók fülre kattintva pipálja ki a kiszolgáló hitelesítést igényel jelölő négyzetet.
10. Válassza ki a speciális fület és pipálja ki a „Beérkező levelek (POP3)” szöveg alatt „A kiszolgáló biztonságos kapcsolatot (SSL) igényel.” Jelölő négyzetet.
11. Kattintson az Ok gombra a beállítások elmentéséért. Elkészült a beállításokkal.